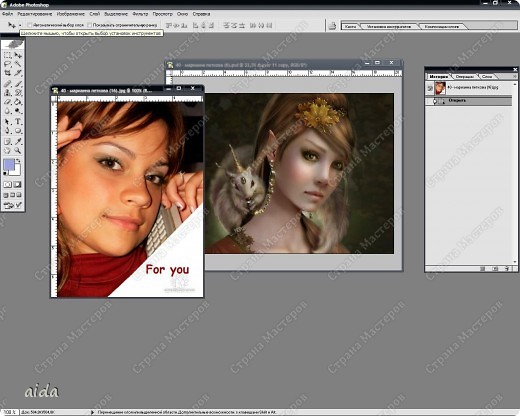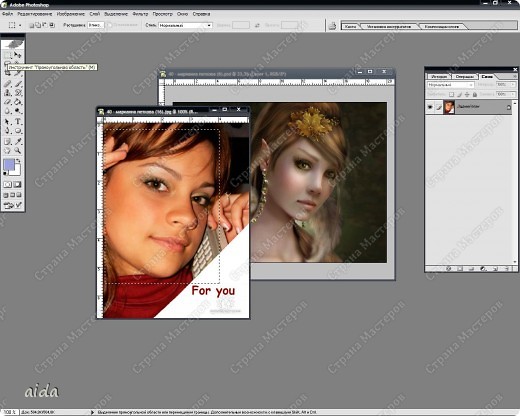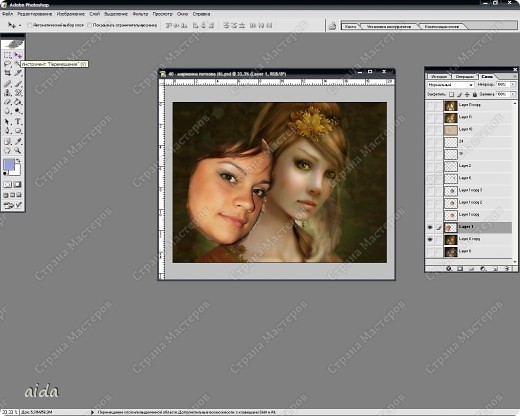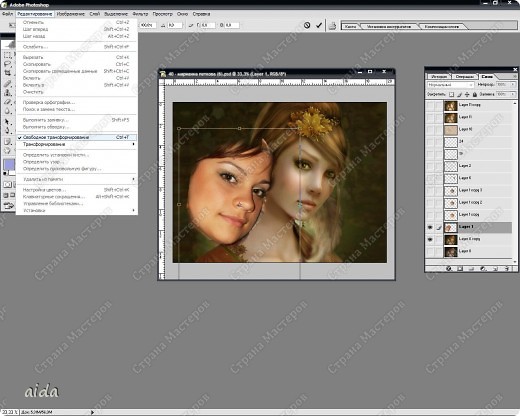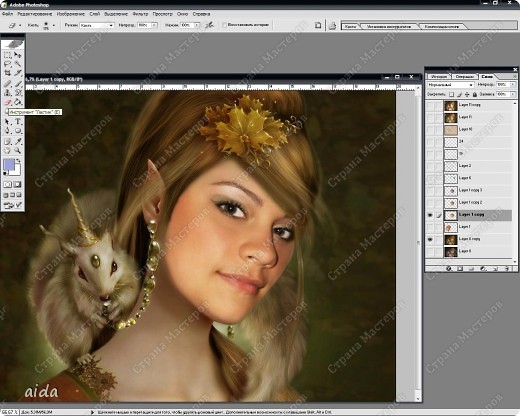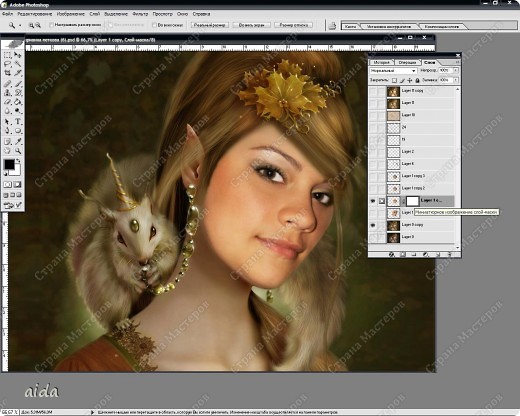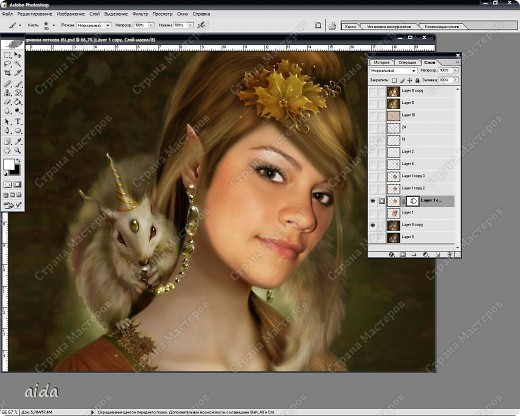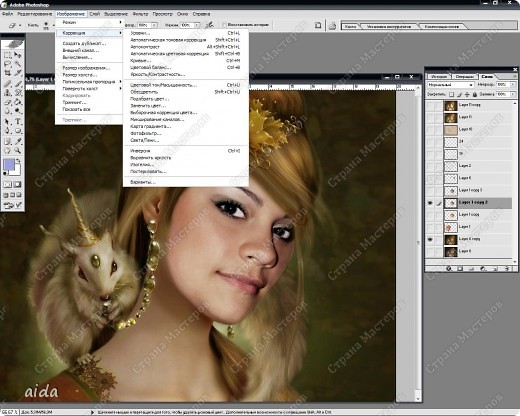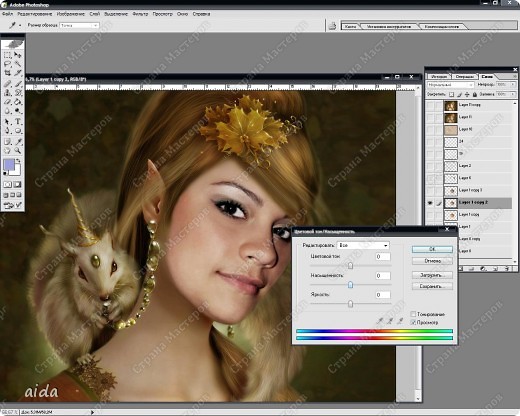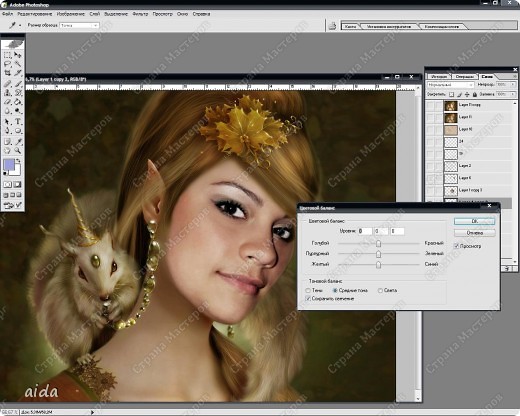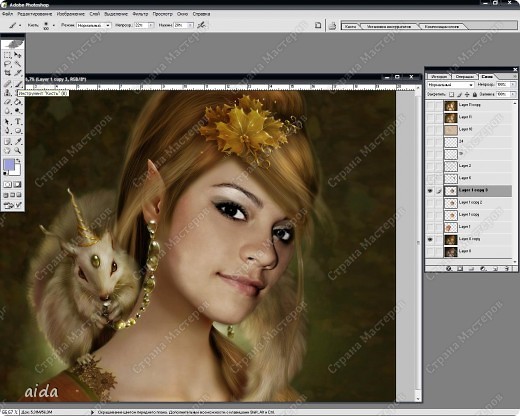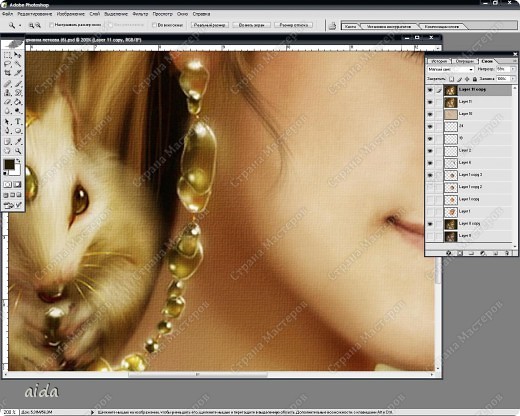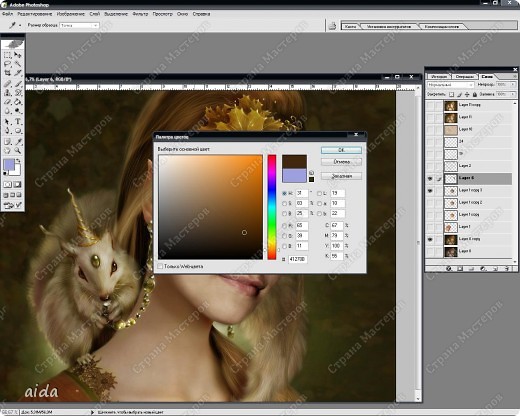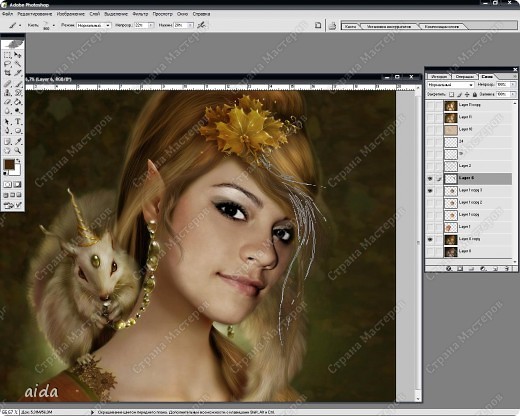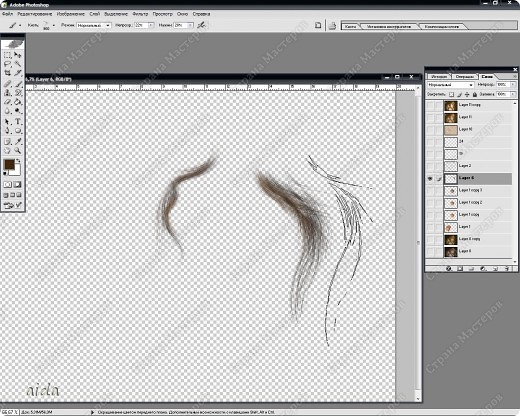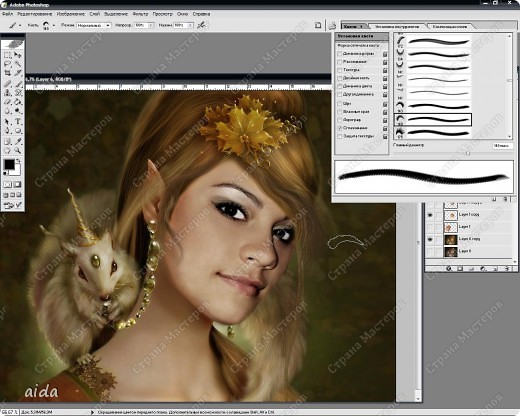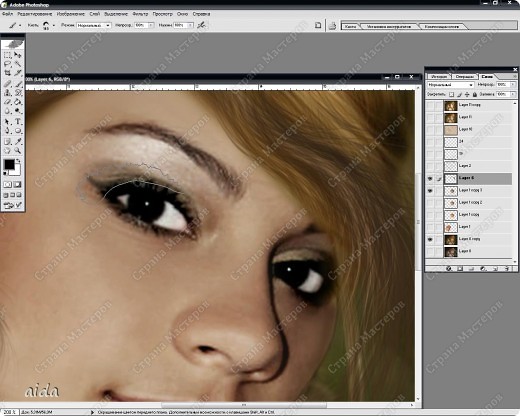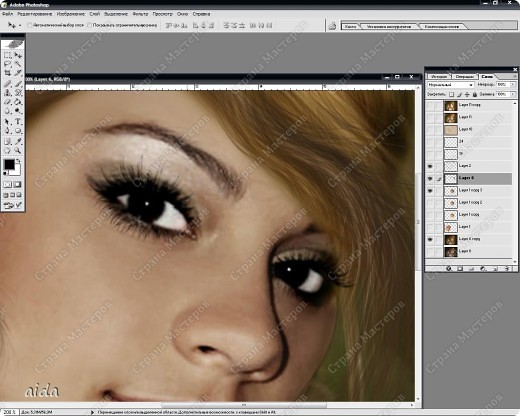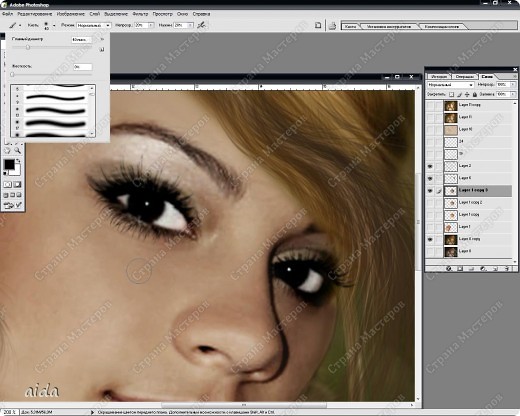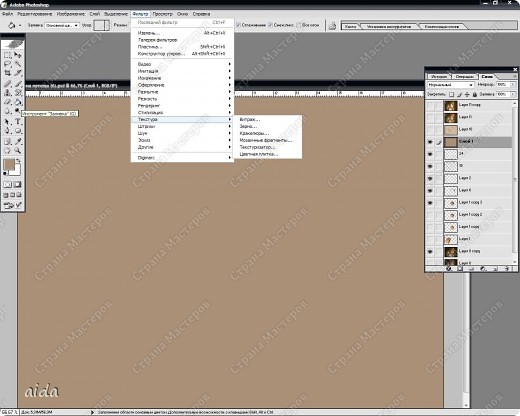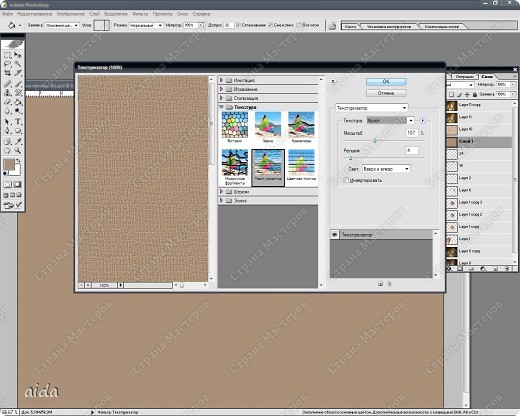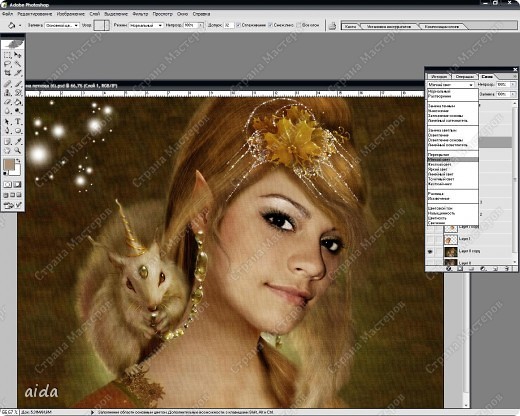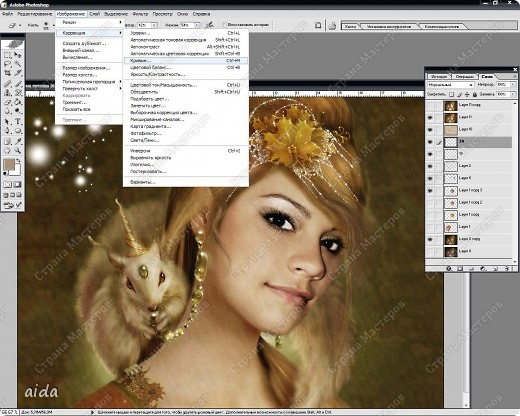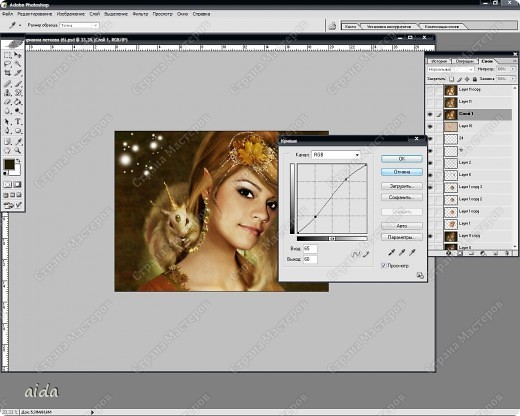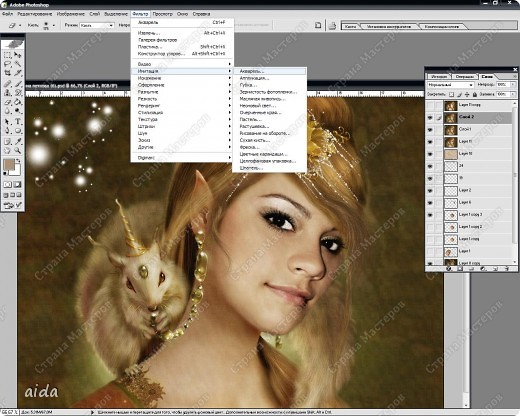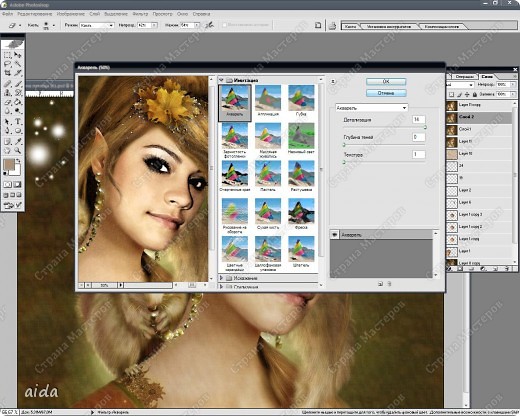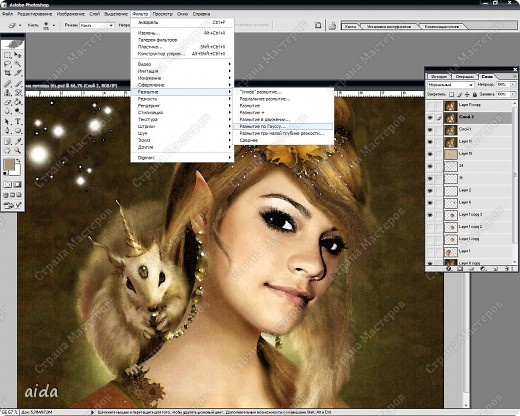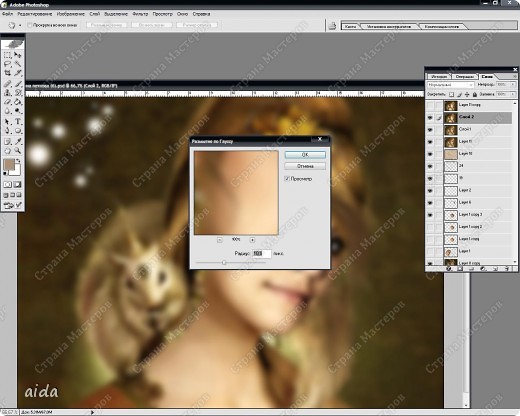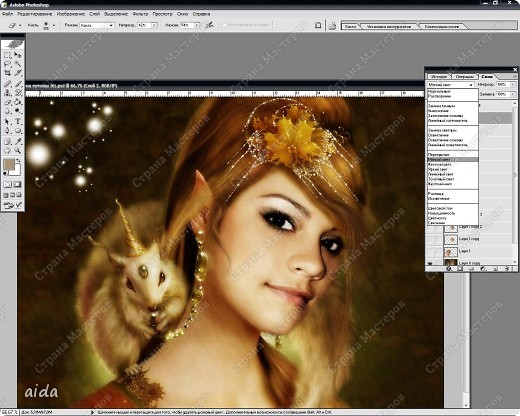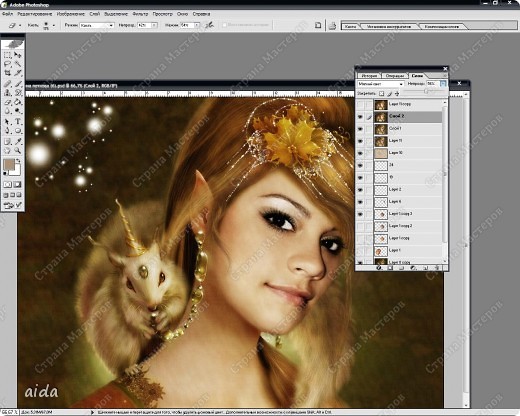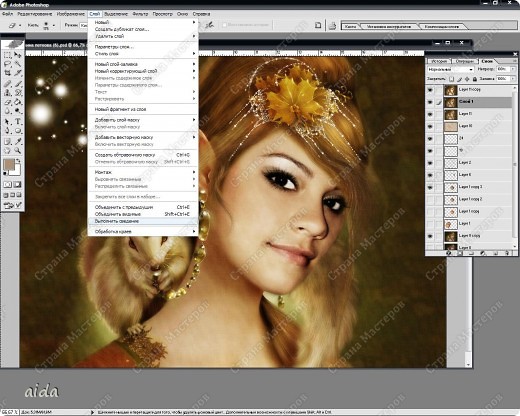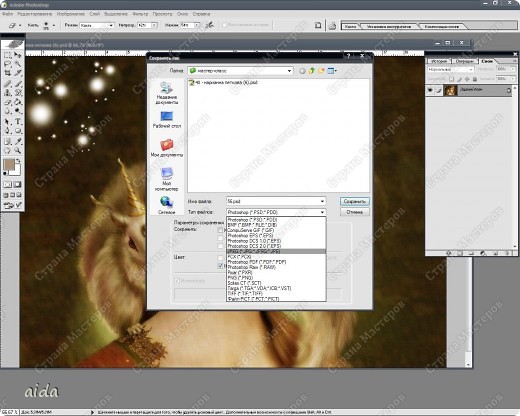| Главная » Статьи » Поделки и советы » Фотоискусство |
|
На основе этого самого простого монтажа постараюсь показать как я делаю сказочные образы. Создание фотомонтажа Коллаж: Создание фотомонтажаНа основе этого самого простого монтажа постараюсь показать как я делаю сказочные образы. Это мой первый в жизни МК, прошу очень-очень строго не судить...
Для монтажа нам понадобятся: фото исходник (сказочное фото), фото оригинал (настоящее реальное фото), всякие прибамбасы - кисти волос, ресниц, мерцающие клипарты. Прибамбасы постараюсь найти и выложить для скачивания.
Для того что бы создать монтаж, нужно правильно подобрать фотографии (очень важен наклон головы, а также подходящий данному человеку стиль, характер исходника). В фотошопе открываем две фотографии, которые будем совмещать и подбираем им единый размер: меню Изображение - Размер изображения. Должно совпадать разрешение (например, 200 пикселей на дюйм) и размер в сантиметрах печатного оттиска (тут примерно).
Следующим этапом будет перенос одного изображения в другое. Берем инструмент Прямоугольная область и выделяем тот участок, который будем переносить. Далее нажимаем Ctrl + С (или меню Изображение - Скопировать). Переходим на исходник образа и нажимаем Ctrl + V (или меню Изображение - Вклеить).
Берем инструмент перемещение и перетаскиваем лицо на лицо сказочного персонажа. Инструментом Стерка немного очищаем лицо от лишних фрагментов.
Далее нам надо, что бы лица совпадали по размеру и расположению. Для этого идем в меню Редактирование - Свободное трансформирование. Появляется выделенная область, зажимаем Shift и хватаем угол трансформируемой области и начинаем двигать в сторону уменьшения (до совпадения размеров), если мышь немного отодвинуть от угла, то она примет форму двойной стрелки - можно поворачивать изображение по кругу. Подгоняем размер и положение лица, нажимаем Enter.
Вот так должно выйти в результате.
Далее выбираем инструмент Стерка.
Наверху, под панелью меню, располагаются
параметры инструмента. Выбираем мягкую
кисть, непрозрачность и нажим - по 100 %.
Аккуратно, регулируя размер инструмента,
окончательно стираем все лишнее, что
бы осталось только лицо (без волос, шеи,
уха и пр.).
Кроме инструмента Стерка, можно воспользоваться для редактирования изображения (т.е. исправлением с возможностью восстановления) такой функцией как Маска слоя. Эта функция доступна в нижней пенели окна Слои (вторая слева - конвертик с кружочком). Только нажимать эту кнопку надо находясь на том слое, который вы будете редактировать. Когда нажимаем эту кнопочку, рядом с нашим слоем появляется окошечко - миниатюрное изображения маски слоя. Для редактирования нажимаем на это окошечко, что бы сделать его активным (если хотим работать с изображением, а не с маской слоя, то нажимаем на изображение). Затем берем кисть, причем помним Черная кисть будет как бы стирать (на самом деле всего лишь прятать), а Белая кисть - возвращать (действие наоборот).
Пользуясь кистью можно менять параметры
по своему усмотрению (непрозрачность,
нажим, диаметр, вид кисти). Все, что мы
делаем отражается в миниатюрном окошечке
- закрашивается черным по белому...
Затем мы будем подгонять цвет, насыщенность лица под исходную картинку. Для этого (пока все манипуляции проводим со слоем Лицо) идем в меню Изображение - Коррекция. Здесь множество подменюшек для различной корректировки изображения, есть автоматические настройки, они нужны для незначительной автокоррекции уже готовой фотографии, для монтажей приходится делать вручную
Итак, мы начинаем корректировку лица,
нам надо максимально по цвету приблизить
его к исходнику.
Далее выбираем в Коррекции Цветовой баланс. Настройки окна должны быть как у меня на фото. Тут тоже три шкалы, разделенные по цветам: голубой - красный, пурпурный - зеленый, желтый - синий. Двигая ползунки подбираем необходимые цветовые решения для нашего лица. Также Цветовым балансом можно немного подкорректировать исходник (по желанию).
Теперь тоже о не менее важной вещи - "вживлении" лица в исходник. Цвет, насыщенность, размер, поворот мы уже подобрали, но лицо все еще как маска. Берем инструмент Кисть (настройки как у меня - мягкая круглая кисть, непрозрачность и нажим около 22 -25, режим наложения нормальный). Теперь о том как работать кистью: подносите кисть к тому участку, который надо красить и по соседству, зажав кнопку Alt (появляется пипетка для набора образца цвета), щелкните левой кнопкой мыши. Тут у нашей кисточки автоматически появляется нужный нам цвет, им и начинаем аккуратно красить-мазать по границе слоев. не забываем, что любое действие мы може отменить в окне История. Затем на лице необходимо добавить тени (на области около шеи, под волосами и пр.), здесь берем черную кисть и с теми же настройками, что и были рисуем тень, желательно на новом слое, что бы в случае чего их можно было потом убрать.
При ближайшем рассмотрении не должно быть видно, что лицо не родное. Очень внимательно надо отнестись именно к этой части работы, иначе будет выглядеть ненатурально.
Далее я решила добавить (нарисовать)
немного волос, дабы лучше скрыть следы
монтажа))).
Выбрали цвет, размер, теперь ставим в нужное место и нажимаем левой кнопкой мыши, как бы штампуя. В данном случае непрозрачность и нажим кисти должны быть 100%. И так несколько раз, меняя цвет, размер. Далее если наклон волос не соответствует наклону головы, подгоняем их с помощью Свободной Трансформации (см. выше).
Для наглядности, если оставить только этот слой с волосами, то должно примерно выглядеть так.
Теперь будем рисовать ресницы. Выбираем кисть ресницы (на каждый глаз отдельная кисть, а также отдельно нижние и верхние ресницы). Цвет берем черный, непрозрачность и нажим 100 %. Рисуем кажую ресницу на отдельном слое, что бы потом можно было подогнать к глазу.
Тут ближе показано, куда ставить кисть.
Каждую ресницу подгоняем по размеру к глазу, меняем (если надо) наклон. Все это делаем с помощью инструмента Свободное Трансформирование.
Вот что должно получиться в
результате.
Далее мягкой кистью с параметрами как на фото подтираем следы усталости (не забыв взять образец с соседнего участка), мелкие недостатки кожи, может быть и морщинки .
Когда основная работа по вживлению лица в основу закончена, то можно немного добавить каких-нибудь украшений или соответствующего клипарта. У меня были блестящие штучки. Вообще тут фантазия может и разгуляться, можно сделать какие-нибудь дополнения кистями, дополнительными картинками и пр.
Теперь немного поколдуем, что бы
сделать картинку как на холсте и
"светящейся изнутри" и более
волшебной...
Появляется окно с Текстуризатором.
Слева мы видим нашу картинку и то, что
с ней происходит, посередине варианты
фильтров в подменю Текстура (дабы далеко
не ходить и переходить из одной функции
в другую не выходя из окна фильтра),
справа параметры.
Затем идем в окно Слои и наверху меняем
режим наложения с Нормального на Мягкий
свет.
Здесь же меняем непрозрачность слоя где-то до 50 %.
Далее берем инструмент Стерка. Ставим
непрозрачность в районе 35 -45 %, нажим
можно ставить, можно снизить до 50-60 %.
Теперь надо создать новый слой (не
забываем периодически сохранять рабочий
файл в формате PSD) и сделать следующую
манипуляцию под названием - Отпечатать
видимые (слои): нажимаем одновременно
Shift + Ctrl + Alt + E (англ.). В этом слое сливаются
в один все предыдущие слои, при этом
сохраняясь пол этим слоем.
В появившемся окне ставим 2 ползунка по диагонали как на картинке, потом передвигая поочередно, подгоняем нужную цветность/светность....этот шаг можно и не делать, если вас полностью устраивает ранее полученный результат
Опять создаем новый слой и отпечатываем видимые (Shift + Ctrl + Alt + E (англ.). Заходим в меню Фильтр - Имитация - Акварель.
Ставим ползунки как на моем примере:
Детализация - 14, Глубина теней - 0, Текстура
- 1.
На этом же слое опять идем в меню Фильтр - Размытие - Размытие по Гауссу.
В появившемся окне ставим следующие
параметры: радиус 10 пикселей. ОК
В меню слоя меняем режим наложения с Нормального на Мягкий свет. В результате получается так. Что бы не было так ярко и сильно контрастно, надо немного сгладить слой.
Дело движется к завершению, потерпите
еще немного.
Теперь для того что бы можно было распечатать фотографию или выложить в Интеренете (к примеру), надо произвести следующие действия, предварительно сохранив рабочий многослойный вариант: меню Слои - Выполнить сведение. Все слои соединятся в один без сохранения по отдельности. Тут можно уже опять поэкспериментировать с Кривыми, Насыщенностью и Цветовым балансом, если есть желание.
Последний штрих. Сохранение.
| |
| Просмотров: 735 | | |
| Всего комментариев: 0 | |